Apr 19, 2020 How to Indent in Word. While writing, it is important to use indents before the start of a new paragraph. This keeps it looking nicely formatted. This wikiHow teaches you different ways to indent paragraphs in Microsoft Word. Select the text where you want to remove a hanging indent. Mac Word for the web Word 2019 Word 2019 for Mac Word 2016 Word 2013 Word 2010. Launcher Indents. Word offers an option paste unformatted text. In Microsoft Word, use one of several paste commands. Word offers Edit Paste and Match Formatting, similar to Pages and other Apple software. Many people use ‘Tab’ to indent something in Microsoft Word, but this can cause issues during editing (e.g. Having to delete gaps when combining paragraphs in an essay). As such, the alternative indentation options in Word are a better choice in most cases. Basic Indentation. The indentation options control how far text is from the margins.
How to remove all indents in Word?
Normally, you may use various types of indents in formatting a document in Word. But speaking of removing all indents, such as left indents, hanging indents, first line indents and right indents, how can you quickly get it done? This tutorial will show you three methods to remove all indents in Word.
A amazing tool to remove all indents from Word document with only one click!
Word Indenting Too Far
With the Remove all Indents feature of Kutools for Word, you can easily to remove all kinds of indents from the whole Word document or a certain selection with only one click, including the first line indents generated by spaces or tab characters which can not be removed by layout in Word. Click for 60-day free trial!
Kutools for Word: a powerful add-in contains 100+ tools, and it can boost 80% work efficiency in your Word daily working! Get It Now!
Recommended Productivity Tools for Word
More Than 100 Powerful Advanced Features for Word, Save 50% Of Your Time.
Bring Tabbed Editing And Browsing To Office (Include Word), Far More Powerful Than The Browser's Tabs.
Remove all indents with Layout (Page Layout)
Actually, you can quickly remove all indents from selection or the whole document with setting the page layout in Word.
Note : This method cannot remove the first line indents made by spaces or tab characters. VBA and a handy tool can remove them.
1. Select the paragraphs you will remove indents from.
If you need to remove all indents from the whole documents, you can click to activate the document, and then press Ctrl + A keys together to select the whole document.
2. Go to the Paragraph group on the Layout (or Page Layout) tab, and then:
(1) In the Left box, please type 0 and press the Enter key;
(2) In the Right box, please type 0 and press the Enter key.
Now all indents (except the first line indents made by spaces or tab characters) are removed at once.
Remove all indents with using Paragraph feature
Amazing! Use Efficient Tabs in Word (Office) like Chrome, Firefox and New Internet Explorer!
Normally we can remove all left indents in Word by using the Paragraph feature. And here is the detailed description for you to quickly remove all left indents
Note : This method cannot remove the first line indents made by spaces or tab characters. VBA and a handy tool can remove them.
1. Select the paragraphs you want to remove indents, right click, and choose Paragraph from the context menu. See screenshot:
2. In the Paragraph dialog box, please type 0 into both Left and Right boxes, select (none) from the Special drop down list, and click the OK button. See screenshot:
Now all indents (except the first line indents made by spaces or tab characters) are removed at once.
Remove all indents with VBA
If you are good at Macro, the VBA code is also available for you to remove all indents from selection or the whole Word document easily.

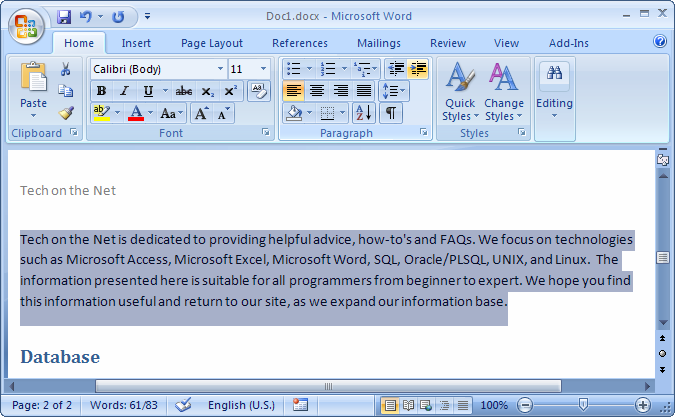
1. Select the paragraphs or the whole document you will remove all indents from.
2. Press Alt + F11 keys together to open the VBA window, click Insert > Module to create a new Module window, and then paste below code into the window:
VBA: Remove all indents from selection or the whole document in Word
3. Click Run button or Press F5 key to apply the VBA code.

Remove all indents with Kutools for Word
Word For Mac 15.24 Indenting Text Format
To remove all indents, the Format function cannot remove the first line indents which are using the space or tab characters to indent, while the VBA is too complicated. Now recommend you the most convenient method - using Kutools for Word. With Kutools for Word. Only one click allows you to remove all indents
Kutools for Word: a powerful add-in contains 100+ tools, and it can boost 80% work efficiency in your Word daily working! Get It Now!
Just Click Kutools > Indents > Remove All Indents, and all kinds of indents are removed from the whole document immediately.
If you need to remove all indents from a certain selection, please select the content first, and then click Kutools > Indents > Remove All Indents.
Kutools for Word's Remove Indents feature also supports to remove all spaces/tab indents, remove all first line indents, remove all left indents, remove all right indents by one click only.
Recommended Word Productivity Tools
Kutools For Word - More Than 100 Advanced Features For Word, Save Your 50% Time
- Complicated and repeated operations can be done one-time processing in seconds.
- Insert multiple images across folders into Word document at once.
- Merge and combine multiple Word files across folders into one with your desired order.
- Split the current document into separate documents according to heading, section break or other criteria.
- Convert files between Doc and Docx, Docx and PDF, collection of tools for common conversions and selection, and so on...
or post as a guest, but your post won't be published automatically.
Word For Mac 15.24 Indenting Text
- To post as a guest, your comment is unpublished.Actually I have found an easy way to do this, when I had a book typed in Word with the first line of each paragraph indented with the Tab key, and I wished to abolish the indents. You use Find and Replace.You can't replace by simply typing ghe tab key directly into the Find box, because it will respond by moving the cursor to the next box, but it will accept the indented space if you copy it into the Find box with Copy and Paste.So do the following.Call up your document, go to the start of one of the indented spaces at the start of a paragraph, highlight it by holding down Shift +right arrow key, and copy with Control-C.Call up Find and Replace, put the cursor into the Find box, and Paste (Control-V). You should find the cursor leaps an appropriate number of spaces along the box.Go to he Replace box and type in whatever you want to replace the indent with (if nothing then just click in the Replace box before the next step)Press on the Replace All box and Bob's your uncle as they say in England. The indents have vanished.
- To post as a guest, your comment is unpublished.This was fantastic. I have been trying to reformat a book to put on Kindle. Even the Kindle support team didn't know about this feature. It was fabulous. I just copied your VBA codes for indent and presto! Two weeks of utter frustration gone! It worked instantly. Thank you so much for this valuable information.
- To post as a guest, your comment is unpublished.The scrolling function does not work on this site and the instructions didn't remove the indents, unfortunately.
- To post as a guest, your comment is unpublished.Very Very Useful, thank you so much
- To post as a guest, your comment is unpublished.Hello: I am an author who is about ready to shoot my laptop! For some unknown reason every time I hit the tab button the cursor moves down to the bottom of the text! It's frustrating as hell.
I just want to be able to indent 5 spaces whenever I start a new paragraph. Sounds easy but for some reason this laptop is not letting me do it. I am using MS Word 2007.
Thank you, Paul M Frazee - To post as a guest, your comment is unpublished.Thanks a lot, method 1 worked fine for me in Word 2013.
- To post as a guest, your comment is unpublished.In support of this page and its author, I just want to extend my thanks. As a writer, I've posted stories to websites for my readers. After having done so, and making minor corrections here and there, I would then copy and paste the text as a new document to record all the new changes I had made. Only I found out the hardway, I couldn't get rid of the formatting. Your little VBA code worked miracles for me! I'm so glad I found this page! Thank you!

Comments are closed.