iMac is a classic representative of an all-in-one computer, whose user from the box gets everything they need to get started right away. Over the years, the iMac market has undergone significant changes; the periphery that came with it also changed, but regardless of the model year, model or equipment, users of any iMac get a branded mouse and keyboard from Apple.
- Num Lock On Apple Wireless Keyboard
- Num Lock On Logitech Keyboard
- Num Lock On Keyboard Laptop
- Num Lock Key On Apple Wireless Keyboard
Of course, iMac can work with any third-party peripherals, but it is the branded input devices that allow you to realize the full potential of macOS.
On some laptops, including older Macs, Apple keyboard Number Lock had a different function. There he turned part of the keyboard into a pseudo-trackpad. The buttons U, I, O, P, J, K, l, semicolon, M, period and slash (slash) were assigned to this role. Num Lock was activated on such computers by pressing the F6 button. There's no NUMLOCK key on these keyboards because the keys on the number pad serve no other function than what's printed on the keys. You'll note that traditionally, the keys on the number pad would ALSO have arrows, home, end, insert etc. This keyboard does not.
Today we will consider the case when the Num Lock section does not work, when the Mac keyboard is connected, and also I will tell you about how to solve them.
Separately, I want to note that the keyboard in right bar may not work for many, including hardware reasons. If the problem is in the motherboard or, for example, the Bluetooth module, then it may require more complex repair of the iMac than simply restoring the settings or “resetting the pair”, but any problem can be solved, everything in order.
Remnants of the Past Era
On some laptops, including older Macs, Apple keyboard Number Lock had a different function. There he turned part of the keyboard into a pseudo-trackpad. The buttons U, I, O, P, J, K, l, semicolon, M, period and slash (slash) were assigned to this role. Num Lock was activated on such computers by pressing the F6 button. Apple stopped supporting Num Lock on the F6 in 2008.
Read more: How To Enable & Use The Virtual Keyboard In macOS?
Where is the Num Lock key?
If you look at your keyboard, then on Nam Lok Pade, above the number “7” there is a “Clear” key, this is an analogue of the Num Lokc key.
What to do if Num Lock Does not Work?
Apple, in fairness, has not forgotten about this feature since the time of IBM at all. Now it is available as Accessibility settings called Control Keys (called up by pressing Option (Alt) + Command (⌘) + F5):
- It can also be activated via the “System Preferences” -> “Accessibility” -> “Mouse & Trackpad” path;
- Click on “Enable Mouse Keys”;
- As a result, the numbers on the keyboard with a digital unit become “arrows”. To “click” with such a “mouse”, press the number 5 to press and hold, press 0, to release, press the point.
Conclusion
The Num Lock key was the product of an “past” era, when mechanical and numeric keys peacefully coexisted with each other. On some IBM computers there were no arrow keys, but there was a separate digital block for quick input of numbers. Over time, IBM figured out how to combine these two functions. The Num Lock button blocked a set of numbers and turned the “digital” keys into “arrows”. With their help, it was possible to move the cursor on the screens of computers that did not know the mouse yet.
Contents
General Questions
Bluetooth Keyboards
Bluetooth Mice
Numeric Keypads (Wired, Bluetooth and RF)
Wired Keyboards
Wireless RF Keyboards
Car Cup Holder Mounts
Dashboard, Window and Vent Mounts
How To Clean Your Macally Accessories
Macally recommends gently cleaning the exterior surface of Macally keyboards, mice, cables and wires regularly with a 70% alcohol wipe or disinfecting wet wipe. Never spray cleaning solutions directly on the keyboards or mice, instead spray the alcohol or a disinfecting solution on a paper towel or microfiber cloth and use the towel/cloth to wipe down your devices gently and on a regular basis. Please avoid getting moisture in device ports and openings and never submerge the keyboard, mouse or any Macally electronic devices into water or cleaning solutions.
General Questions
Q: What is the difference between USB-A, USB-C, Bluetooth, 2.4 GHz (RF), and Micro USB?
Answer:
- USB-A is a rectangular shaped plug that goes into a rectangular port. (Every computer with a rectangular-shaped port can use this type of products)
- USB-C is an oval-shaped plug that goes into an oval-shaped port. (Every computer with an oval-shaped port can use this type of product. These can also be used with iPads WITH a USB-C port! You cannot use this with a lightning cable port)
- Bluetooth is wireless. (Any computer, tablets, and smartphones that have Bluetooth is okay) Please note that Bluetooth and RF do not work well together.
- 2.4 GHz (RF) is a receiver. (Looks like a thumb drive) Please note that RF and Bluetooth do not work well together.
Notice: This is the same with all keyboards and mice!
Q: I cannot tell the difference between USB-A, USB-C, Bluetooth, 2.4 GHz (RF), and Micro USB when I look on Amazon or your Website. Please help!
Answer: Everything has a hint. Examples are below:
- BTDYNAMOUSE (Bluetooth)
- ACEBTKEY (Bluetooth)
- RFSSKEY (RF GHz)
- QKEY (USB-A)
- UCACEKEYA (USB-C)
Q: How can I tell what color the keyboard is, if there's any keyboard ports or if the keyboard along or keyboard & mouse set?
Answer:Please note the end of the model number. Some model numbers end with 'A' for Aluminum, some end in 'SG', some end in 'B'. They keyboards with word 'COMBO' are a keyboard and mouse set. Finally, the keyboards model ending in 'HUB' feature USB ports on the keyboard.
Everything has a hint. Examples are below:
- “A” is Aluminum Color (Silver)
- “B” is Black
- “SG” is Space Gray
- “HUB” has two USB ports on the keyboards
- “COMBO” comes with a keyboard and a mouse.

Q:What is the difference between a full-sized keyboard and a compact-sized keyboard?
Answer: Full-size keyboards has a number padded side on the right. While compact size does not.
GENERAL KEYBOARD SET UP (FOR iMac, Mac Mini, Macbook Pro, Macbook Air ONLY)
Q: I have a question. How do I do the keyboard set up assistant? There are no blank keys.
Answer: Good question. Let us explain thoroughly so the confusion will be gone.
Step 1: If it hasn’t popped up yet. Please click on “System Preferences”.
Step 2: Click on the “Keyboard”, click on the keyboards tab.
Step 3: Click on “Change Keyboard Type” on the bottom left of the window.
Step 4: Click “Continue” then press the letter “Z” on the Macally Keyboard. Then press the “?/” key. Then choose “ANSI” then click on “Done”.
NOTE: This process is just so the computer can decide if it is a full-sized keyboard or a compact-sized keyboard.
TYPES OF KEYBOARD WE HAVE
3 CHANNELED BLUETOOTH KEYBOARDS:
Below mentions keyboards with 3 Bluetooth Channels
ACEBTKEYA, ACEBTKEY, BTWKEYMB, BTMINIKEY, BTSOLARKEYA (Updated), BTSOLARKEY (Updated)
1 CHANNELED BLUETOOTH KEYBOARDS:
Below mentions keyboards with 1 Bluetooth Channel
BTSOLARKEYA (Old Version), BTSOLARKEYSG (Old Version), BTMLUXKEYA
USB-A WIRED FULL-SIZED KEYBOARDS (Hybrid):
ACEKEY, SLIMKEYPRO, SLIMKEYPROA, MKEYE, MKEYECOMBO (Comes with Mouse)
USB-C WIRED FULL-SIZED KEYBOARDS (Hybrid):
UCACEKEYA
USB-A WIRED FULL-SIZED KEYBOARDS (Mac)
ACEKEYA, ACEKEYSG, MLUXKEYA, RKEYA, BMKEY, WKEYHUBMB, XKEYHUB, XKEYHUBCOMBO, QKEY, QKEYCOMBO, QKEYB, MVKEYB
Bluetooth Keyboards
Q: Why does my keyboard lose connection all the time, and then takes a long time to reconnect?
A:
The constant loss of connection could be caused by either a poor/weak connection or low battery.Please replace or fully charge the batteries periodically and try any or all of the following:
A1. Turn your systems Bluetooth off/on.
A2. Remove and re-pair the keyboard to your Mac:
- Go into your system preferences and open your Bluetooth settings.
- Locate and remove the Macally keyboard shown in the Bluetooth window.
*Note: Do not lock or restart your laptop/computer until you have successfully re-added the keyboard.Doing so will prevent you from entering your password at the login screen.
- Once the keyboard has been successfully removed, put the keyboard into pairing mode by pressing FN+P (for numeric keypads, please following the instructions printed on the bottom of keypad).
- At this point the Bluetooth LED should be flashing and you should now be able to re-connect the Macally keyboard that shows up in the Bluetooth window.
A3.Reset the Mac’s Bluetooth Module:
If removing and re-pairing the device doesn’t work, you may need to reset the Macs Bluetooth module.Keep in mind that this is going to disconnect every Bluetooth device on the Mac, so if you only have a Bluetooth keyboard and mouse you’re going to temporarily lose the ability to use those devices as the Bluetooth hardware module is reset.
1. From the Mac desktop, hold down the “Shift+Option” keys and then click on the Bluetooth menu item to reveal the hidden Debug menu.
2. Select “Reset the Bluetooth module” from the Debug menu list.
3. When finished resetting, go through the process of connecting the Bluetooth device(s) to the Mac as you typically would, everything should now work fine
Important Note: Some USB hubs and adapters are known to cause interference.If you use such an adapter on your computer please try removing it from your computer and you may find that your Bluetooth device works more smoothly than it did before.
Q: How do I get the F-row to act like standard function keys instead of shortcuts?
A:
Depending on the keyboard you have, you can use the following key commands to switch between shortcuts and Function keys.
- FN + Esc
- FN + Down Arrow
- FN + Up Arrow
Please note that the keyboard is defaulted to boot up in shortcut mode and will do so every time the computer/laptop is restarted.
Q: How do I get the Num Lock LED on my Mac keyboard to go on?
A:
On a Mac, the Num Lock feature is always enabled and can’t be disabled like you can on a PC which is why the Num Lock LED is always off.
Q: Why does my keyboard keep missing the first keystroke?
A:
This may be because the keyboard went into “sleep mode”.To help conserve battery life, each Bluetooth keyboard is set to go into sleep mode after a short period of inactivity (approximately 10 min).Once in sleep mode the first keystroke will be used to wake the keyboard up and any other keystroke after wards will be registered.
Q: Why can't I type numbers with my numeric keypad?
A1. Mac users: If you can't type numbers in the numeric keypad of this product, please go to Mac System Preferences, then click to open Accessibility, (1) click to enter Mouse & Trackpad, uncheck the option 'Enable Mouse Keys'; and (2) click to enter Keyboard, under Hardware tab, uncheck the option 'Enable Sticky Keys'. Then try to type numbers.
A2. Windows PC users: (1) if you can’t type numbers in the numeric keypad of this product, please press Clear/Num Lock key to activate number typing in your Windows PC, your PC screen should also display 123 icon, keyboard Num Lock LED if existing should also turn on. Repeat pressing Clear/Num Lock key if needed. (2), if the product does not have a Clear or Num Lock key, please try to find an instruction label on the bottom of the product, which provides you alternative way of enabling Num Lock. If no avail please contact our tech support for assistance.
Q: How do I pair a 2nd and 3rd device on my Macally ACEBTKEY / ACEBTKEYA Quick Switch Rechargeable Bluetooth Keyboard?
To pair a 2nd and 3rd device, please hold down the Fn + 2 key or the Fn+ 3 key. You will notice that the 2nd or 3rd bluetooth LED light flash on the upper right corner of the keyboard indicating that it's ready to be paired with 2nd device such as tablet, smartphone or laptop. Open the bluetooth settings on your device and you'll be able to see the Macally ACEBTKEY/A appear as 'Connected' once pairing is complete the LED light will stop blinking and become static. To toggle from 1-2-3 devices simply hold down Fn + 1, Fn + 2 or Fn + 3 as needed
Q: I'm running Mac Catalina 10.15.x and my Macally Bluetooth keyboard is not working. How can I troubleshoot?

A. Two ways to troubleshoot the Bluetooth Keyboard for Mac Catalina (10.15.…)
RESET BLUETOOTH MODULE

- Press shift + Option/Alt at the same time as you click Bluetooth in menu bar.
- Click Debug > Reset the Bluetooth module.
- Now try and re-pair your Bluetooth devices.
Bluetooth Mice
Q: Why does my mouse lose connection all the time, and then takes a long time to reconnect?
A:
The constant loss of connection could be caused by either a poor/weak connection or low battery.Please replace or fully charge the batteries periodically and try any or all of the following:
A1. Turn your systems Bluetooth off/on.
Num Lock On Apple Wireless Keyboard
A2. Remove and re-pair the mouse to your Mac:
- Go into your system preferences and open your Bluetooth settings.
- Locate and remove the Macally mouse shown in the Bluetooth window.
- Once the mouse has been successfully removed, press and hold the pairing button located on the underside of your mouse for 3-4 seconds to put it into pairing mode.
Note: BTDynaMouseusers will need to press and hold the “Scroll Wheel and Right Click Button” at the same time for 3-4 seconds.
- At this point you should now be able to re-connect the mouse that shows up in the Bluetooth window.
A3.Reset the Mac’s Bluetooth Module:
If removing and re-pairing the device doesn’t work, you may need to reset the Macs Bluetooth module.Keep in mind that this is going to disconnect every Bluetooth device on the Mac, so if you only have a Bluetooth keyboard and mouse you’re going to temporarily lose the ability to use those devices as the Bluetooth hardware module is reset.
1. From the Mac desktop, hold down the “Shift+Option” keys and then click on the Bluetooth menu item to reveal the hidden Debug menu.
2. Select “Reset the Bluetooth module” from the Debug menu list.
3. When finished resetting, go through the process of connecting the Bluetooth device(s) to the Mac as you typically would, everything should now work fine
Important Note: Some USB hubs and adapters are known to cause interference.If you use such an adapter on your computer please try removing it from your computer and you may find that your Bluetooth device works more smoothly than it did before.
Numeric Keypads (Wired, Bluetooth and RF)
Q: Why can't I type numbers with my numeric keypad?
A1. Mac users: If you can't type numbers in the numeric keypad of this product, please go to Mac System Preferences, then click to open Accessibility, (1) click to enter Mouse & Trackpad, uncheck the option 'Enable Mouse Keys'; and (2) click to enter Keyboard, under Hardware tab, uncheck the option 'Enable Sticky Keys'. Then try to type numbers.
A2. Windows PC users: (1) if you can’t type numbers in the numeric keypad of this product, please press Clear/Num Lock key to activate number typing in your Windows PC, your PC screen should also display 123 icon, keyboard Num Lock LED if existing should also turn on. Repeat pressing Clear/Num Lock key if needed. (2), if the product does not have a Clear or Num Lock key, please try to find an instruction label on the bottom of the product, which provides you alternative way of enabling Num Lock. If no avail please contact our tech support for assistance.
Q: The numeric keypad doesn’t have a “Num Lock” button. How do I enable “Numb Lock” so that I can enter numbers on my Windows PC?
A1:
Some users may have trouble typing numbers because the system’s registry is not set to boot up in Num Lock mode and since there is no “Num Lock” key on the keypad you will need to alter the Windows registry settings. We strongly recommend taking a backup of the registry and creating a system restore point before proceeding. Having done that, follow these steps:
Num Lock On Logitech Keyboard
- Press Win + R and type in Regedit
- Navigate to registry key HKEY_USERS.DefaultControl PanelKeyboard
- Right-click on the “InitialKeyboardIndicators”, select Modify and change Value data to 2
- Exit Registry and reboot your PC
A2:
Another way to enable “Num Lock” is by utilizing the On-Screen Keyboard located in the “Ease of access” programs folder.
- To open the On-Screen Keyboard click on the Start button, click All Programs, click Accessories, click Ease of Access, and then click the On-Screen Keyboard program.
- By default the on-screen keyboard will show up without a number pad. To display the keypad, click options and check the “Turn on numeric key pad” option then click ok.
- You should now be able to click on the NumLock option and begin using the Macally Numeric Keypad. You can close the on-screen keyboard once NumLock is enabled.
Note: If you are having trouble locating the Ease of Access programs folder, you can also type and search for “On-Screen Keyboard” from the windows start menu if needed.
Q: Why does my wireless numeric keypad lose connection all the time, and then takes a long time to reconnect?
A:
The constant loss of connection could be caused by either a poor/weak connection or low battery.Please replace or fully charge the batteries periodically and try any or all of the following:
A1. Turn your systems Bluetooth off/on.
A2. Remove and re-pair the mouse to your Mac:
- Go into your system preferences and open your Bluetooth settings.
- Locate and remove the Macally numeric keypad shown in the Bluetooth window.
- Once the keyboard has been successfully removed follow the steps printed on the underside of your numeric keypad to re-add it to your system.
A3.Reset the Mac’s Bluetooth Module:

If removing and re-pairing the device doesn’t work, you may need to reset the Macs Bluetooth module.Keep in mind that this is going to disconnect every Bluetooth device on the Mac, so if you only have a Bluetooth keyboard and mouse you’re going to temporarily lose the ability to use those devices as the Bluetooth hardware module is reset.
1. From the Mac desktop, hold down the “Shift+Option” keys and then click on the Bluetooth menu item to reveal the hidden Debug menu.
2. Select “Reset the Bluetooth module” from the Debug menu list.
3. When finished resetting, go through the process of connecting the Bluetooth device(s) to the Mac as you typically would, everything should now work fine
Important Note: Some USB hubs and adapters are known to cause interference.If you use such an adapter on your computer please try removing it from your computer and you may find that your Bluetooth device works more smoothly than it did before.
Wired Keyboards
Q: How do I get the F-row to act like standard function keys instead of shortcuts?
A:
Depending on the keyboard you have, you can use the following key commands to switch between shortcuts and Function keys.
- FN + Esc
- FN + Down Arrow
- FN + Up Arrow
Please note that the keyboard is defaulted to boot up in shortcut mode and will do so every time the computer/laptop is restarted.
Q: How do I get the Num Lock LED on my Mac keyboard to go on?
A:
On a Mac, the Num Lock feature is always enabled and can’t be disabled like you can on a PC which is why the Num Lock LED is always off.
Q: Why can't I type numbers with my numeric keypad?
A1. Mac users: If you can't type numbers in the numeric keypad of this product, please go to Mac System Preferences, then click to open Accessibility, (1) click to enter Mouse & Trackpad, uncheck the option 'Enable Mouse Keys'; and (2) click to enter Keyboard, under Hardware tab, uncheck the option 'Enable Sticky Keys'. Then try to type numbers.
A2. Windows PC users: (1) if you can’t type numbers in the numeric keypad of this product, please press Clear/Num Lock key to activate number typing in your Windows PC, your PC screen should also display 123 icon, keyboard Num Lock LED if existing should also turn on. Repeat pressing Clear/Num Lock key if needed. (2), if the product does not have a Clear or Num Lock key, please try to find an instruction label on the bottom of the product, which provides you alternative way of enabling Num Lock. If no avail please contact our tech support for assistance.
Wireless RF Keyboards
Q: How do I get the F-row to act like standard function keys instead of shortcuts?
A:
Depending on the keyboard you have, you can use the following key commands to switch between shortcuts and Function keys.
- FN + Esc
- FN + Down Arrow
- FN + Up Arrow
Please note that the keyboard is defaulted to boot up in shortcut mode and will do so every time the computer/laptop is restarted.
Num Lock On Keyboard Laptop
Q: How do I get the Num Lock LED on my Mac keyboard to go on?
A:
On a Mac, the Num Lock feature is always enabled and can’t be disabled like you can on a PC which is why the Num Lock LED is always off.
Q: What do I do with the small USB memory stick that came with my keyboard?
A:
The small USB dongle that came with your wireless RF keyboard is the “Wireless RF Receiver” and should be placed inside any available USB port on your computer or laptop.
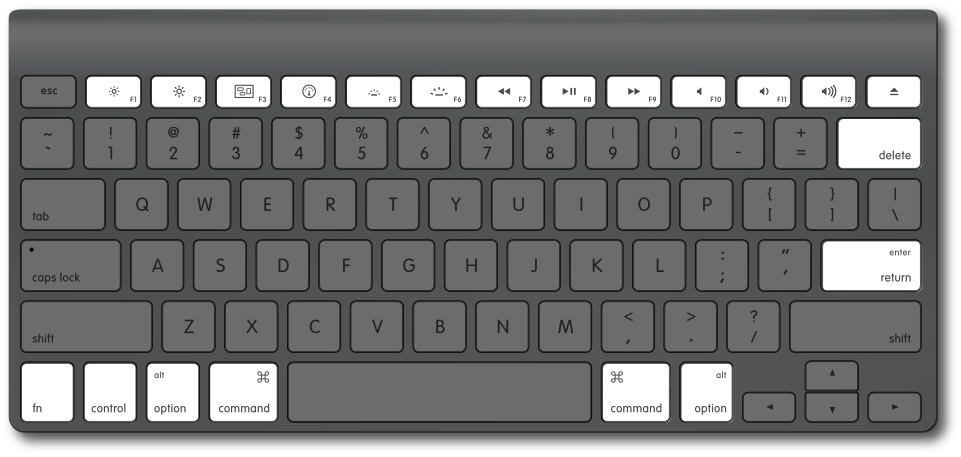
Q: My wireless RF keyboard is no longer communicating with the RF dongle.
A:
Please give us a call (909-230-6888) or send us an email (techsupport@macally.com) so we can send you the steps on how to re-sync the keyboard to the USB dongle.
Q: Why can't I type numbers with my numeric keypad?
A1. Mac users: If you can't type numbers in the numeric keypad of this product, please go to Mac System Preferences, then click to open Accessibility, (1) click to enter Mouse & Trackpad, uncheck the option 'Enable Mouse Keys'; and (2) click to enter Keyboard, under Hardware tab, uncheck the option 'Enable Sticky Keys'. Then try to type numbers.
Num Lock Key On Apple Wireless Keyboard
A2. Windows PC users: (1) if you can’t type numbers in the numeric keypad of this product, please press Clear/Num Lock key to activate number typing in your Windows PC, your PC screen should also display 123 icon, keyboard Num Lock LED if existing should also turn on. Repeat pressing Clear/Num Lock key if needed. (2), if the product does not have a Clear or Num Lock key, please try to find an instruction label on the bottom of the product, which provides you alternative way of enabling Num Lock. If no avail please contact our tech support for assistance.
Car Cup Holder Mounts
Q: How do I get the base to expand? I keep turning the knob but all I get is a clicking sound.
A:
Make sure you are turning the knob “counter clockwise”.Turning the knob clockwise will bring the expanding base inwards and should only be done when you are ready to “release” the unit from your cup holder.
Q: How do I get the cradle feet to come out? I press the button on the back of the cradle but the feet don’t come out.
A:
The button located at the top backside of the cradle only controls the expanding arms.The feet located at the bottom of the cradle need to be pulled out manually.To do so, simply pull each one outwards from the bottom center where the feet meet each other.
Q: Where is the fuse located in my mCupPowerand how do I replace it?
A:
The fuse is located at the tip of the cigarette lighter adapter. To replace it, simply twist off the cap/tip and replace the popped fuse with the extra fuse that was included in the package.
Q: I can’t get the cradle to attach to the ball joint of the mount.
A:
To attach the cradle to the ball joint you will need to apply a little force to snap them together.First, place the nut over the ball joint as shown in the user’s guide.Then place the ball joint into the back threaded openingof the mount and push the ball joint into place until it snaps in.Once in place you can use the nut to tighten its angled position as needed.
Q: I have the base fully expanded but the cup holder mount still doesn’t have a tight and secure fit inside my cup holder
A:
The width of the cup holder in your vehicle may be wider than the expanding limit of the phone holder base.Please give us a call (909-230-6888) or send us an email (techsupport@macally.com) so we can send you a set of rubber pads which will help secure the mount firmly into place.
Q: What is the best way to use the metal plates included with my magnetic mount holder?
A:
Here are our recommendations for applying the metal plate.
- Phone with a case: Place the plate in-between the case and your phone.
- Phone with a thick case: Stick the plate to the pack of the case.
- Phone without a case: Stick the plate to the back of the phone.
NOTE: For Smartphone's equipped with wireless charging, we recommend placing the metal place on the lower half of the phone so that it does not interfere with the charging coil.
Dashboard, Window and Vent Mounts
Q: How do I get the cradle feet to come out? I press the button on the back of the cradle but the feet don’t come out.
A:
The button located at the top backside of the cradle only controls the expanding arms.The feet located at the bottom of the cradle need to be pulled out manually.To do so, simply pull each one outwards from the bottom center where the feet meet each other.
Q: I can’t get the cradle to attach to the ball joint of the mount.
A:
To attach the cradle to the ball joint you will need to apply a little force to snap them together.First, place the nut over the ball joint as shown in the user’s guide.Then place the ball joint into the back threaded openingof the mount and push the ball joint into place until it snaps in.Once in place you can use the nut to tighten its angled position as needed.
Q: What is the best way to use the metal plates included with my magnetic mount holder?
A:
Here are our recommendations for applying the metal plate.
- Phone with a case: Place the plate in-between the case and your phone.
- Phone with a thick case: Stick the plate to the pack of the case.
- Phone without a case: Stick the plate to the back of the phone.
NOTE: For Smartphone's equipped with wireless charging, we recommend placing the metal place on the lower half of the phone so that it does not interfere with the charging coil.
Q: How can I rejuvenate the stickiness of my suction cup on my suction cup phone mount holder?
A:
Please try the following to help rejuvenate the stickiness of the suction cup.
- Scrub the surface with a household cleaner, rinse with warm water and dry it thoroughly. Make sure you shake out any excess water.
- Clean the mounting surface with light rubbing alcohol and dry thoroughly.
- Press the suction cup firmly in place, making sure there are no air bubbles between the cup and the mounting surface and lock it into place.
- Allow the suction cup to set for 24 hours before adding any weight.

Comments are closed.