Burner is the market-leading private phone number app — a second line for calling, texting, and picture messaging in everyday situations. Did you know that your personal info is attached to your phone number and easily searchable online? Every time you give out your real phone number, you risk exposing your personal information. Call a contact from your Mac by opening the Contacts app. Select the contact and then hover your mouse over the number you want to call. Click the resulting phone icon to place the call.
- Internet Mac Calling Apps Downloads
- App Mac Store
- Internet Mac Calling Apps Download
- Internet Mac Calling Apps List
Getting started


Internet Mac Calling Apps Downloads
Be part of bedtime
App Mac Store
Get the group together
More fun with the
entire family
Send a little love
their way
Make video calls
more fun
Capture special moments
Keep calls private with end-to-end encryption
Set up iPhone Cellular Calls
You can use iPhone Cellular Calls with any Mac, iPhone, iPad, or iPod touch that meets the Continuity system requirements. It works when your devices are near each other and set up as follows:
- Each device is signed in to iCloud with the same Apple ID.
- Each device is signed in to FaceTime with the same Apple ID.
- Each device has Wi-Fi turned on.
- Each device is connected to the same network using Wi-Fi or Ethernet.
- On your iPhone, go to Settings > Phone > Calls on Other Devices, then turn on Allow Calls on Other Devices.
- On your iPad or iPod touch, go to Settings > FaceTime, then turn on Calls from iPhone.
- On your Mac, open the FaceTime app, then choose FaceTime > Preferences. Click Settings, then select Calls From iPhone.
If your carrier supports Wi-Fi calling on other devices, you can set up those devices to make and receive calls even when your iPhone isn't turned on or nearby. Learn about Wi-Fi calling.
Make and receive phone calls
Learn how to make and receive phone calls on your Mac, iPad, and iPod touch.
Internet Mac Calling Apps Download
Make a call on your Mac
- Move the pointer over any phone number in Contacts, Calendar, Safari, or other app that automatically detects such data. Click the arrow in the box that outlines the phone number, then choose Call [phone number] Using iPhone.
- Or open the FaceTime app, enter a phone number in the search field, then click Audio.
Make a call on your iPad or iPod touch
- Tap a phone number in Contacts, Calendar, Safari, or other app that automatically detects such data.
- Or open the FaceTime app, tap , enter the phone number in the search field, then tap Audio.
Answer a call

- On your Mac, a notification appears when someone calls your iPhone. You can answer the call, send it to voicemail, or send the caller a message.
- On your iPad or iPod touch, slide to answer the call.
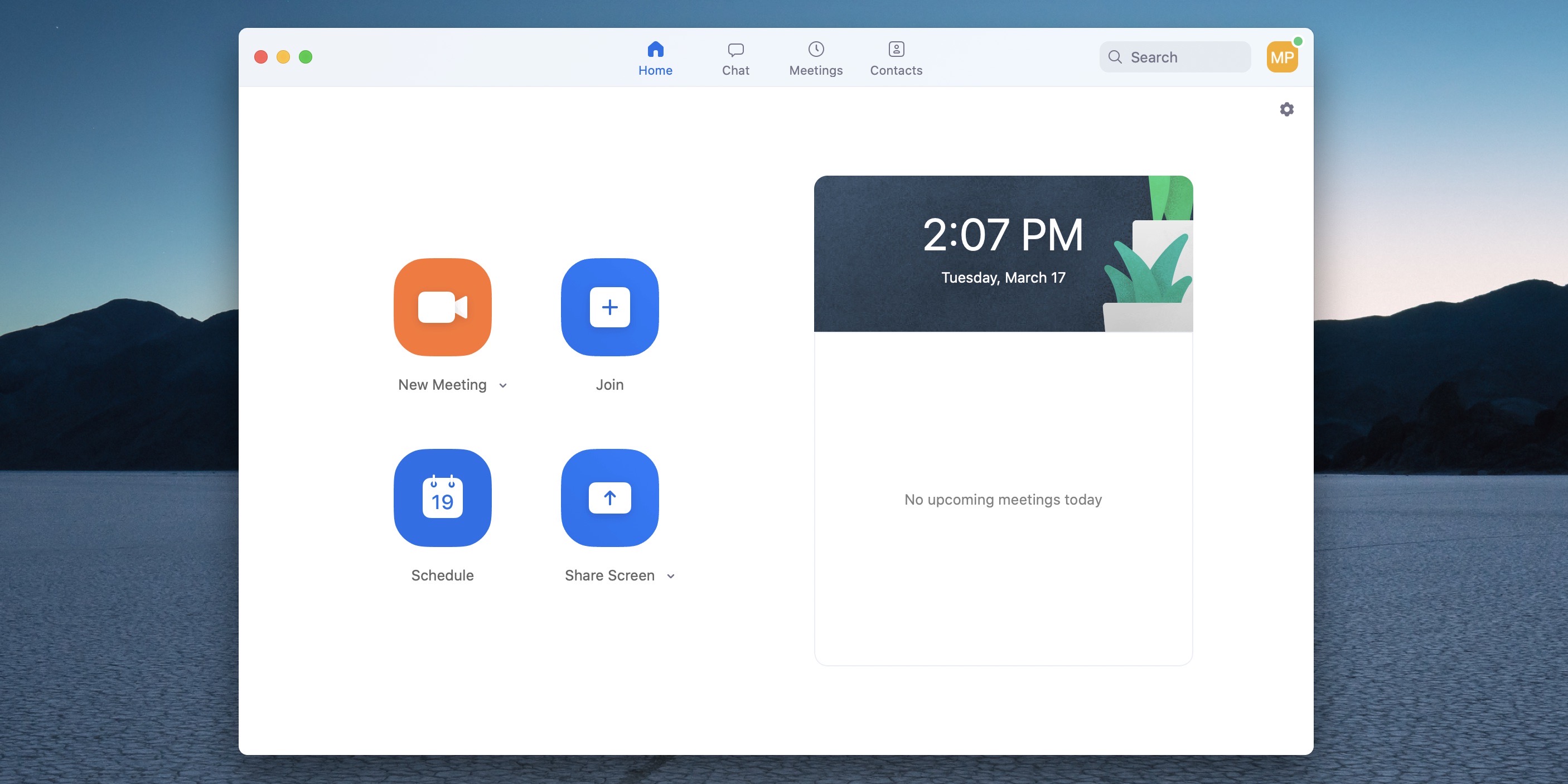
To stop getting calls on one of your devices, just turn off the Calls from iPhone setting on that device. See the setup section above for details.
Internet Mac Calling Apps List
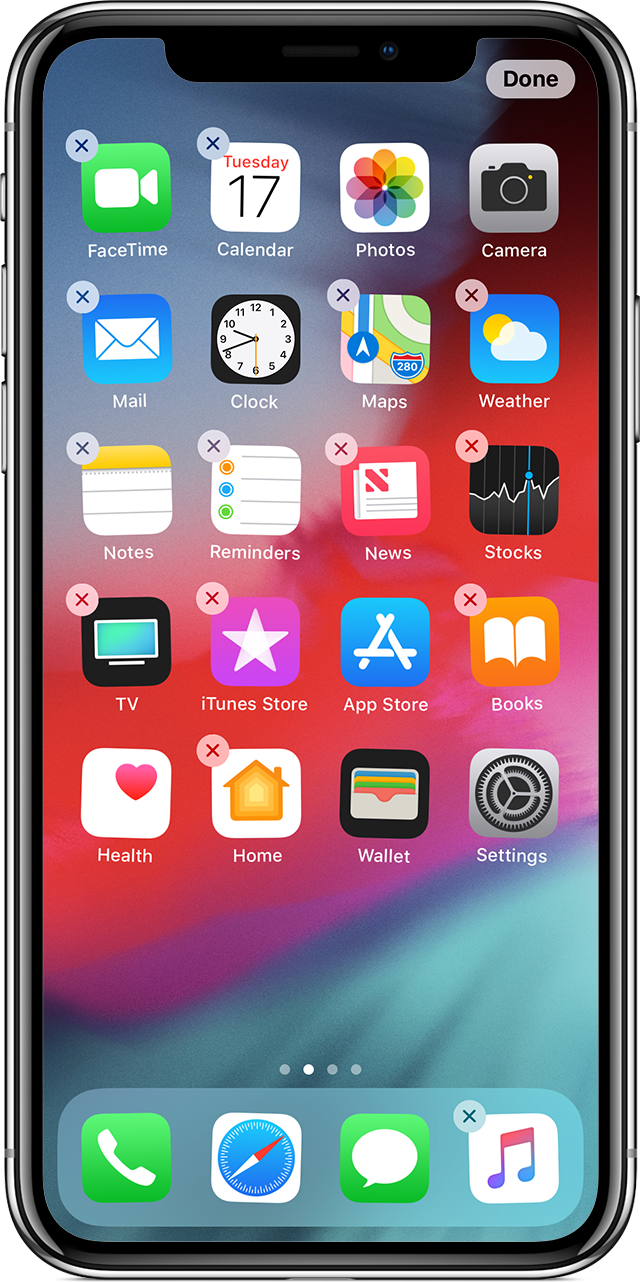
Learn more

Comments are closed.